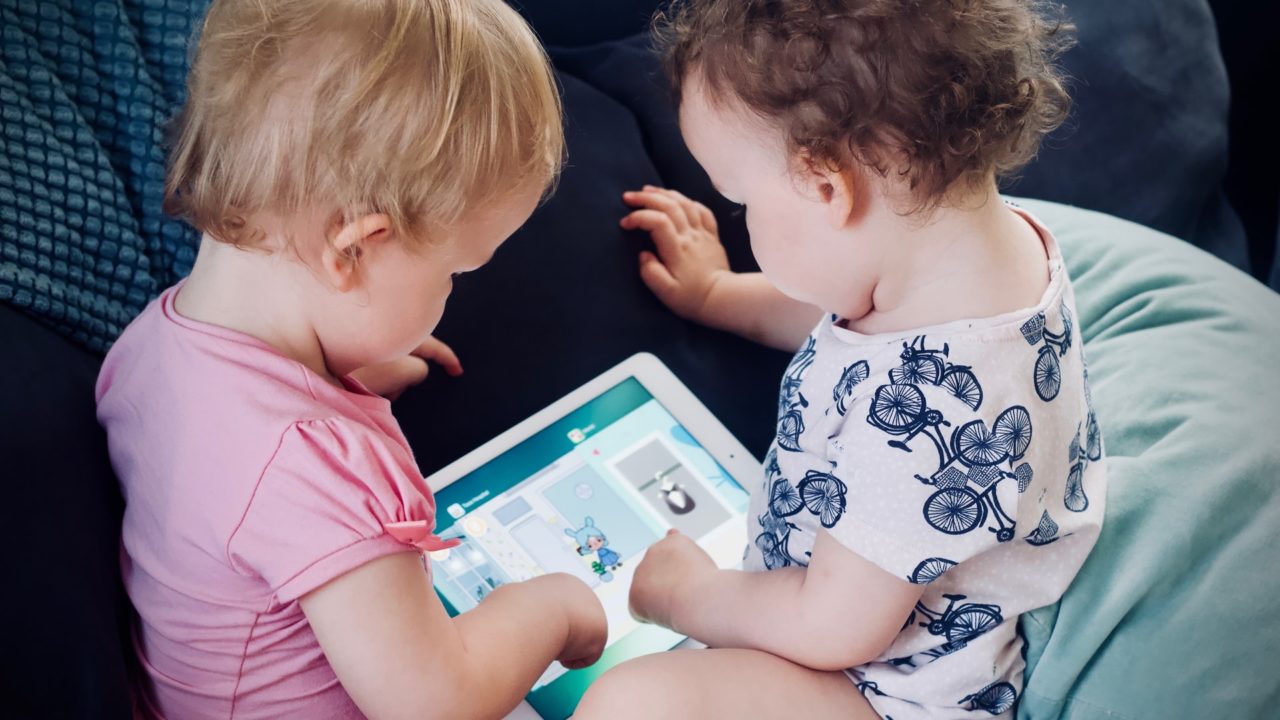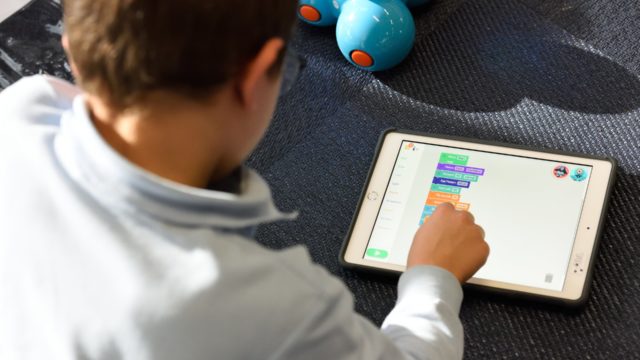これからの世の中で落ちこぼれないためにも、子供も情報端末を使ってネット社会に適応していく必要があると考えている方は、少なくないはず。
政府も授業のオンライン化実現に向けていろいろな政策を立てている今、早いうちからコンピュータやタブレットなどを使いこなせるようになっておかないと不安ですよね。
私も小学生の子供2人に、それぞれ専用のiPadを使わせている母親なので、心配する気持ちはよくわかります。
でも、大丈夫。
iPhoneやiPadのペアレンタルコントロール機能を使うことで、こういったトラブルはちゃんと防げます。
- 特定のアプリや機能を使えないようにする
- 使用制限を設ける
- 不適切な表現を用いたコンテンツ、購入やダウンロード、プライバシーに関する設定を制限する
今回は、スクリーンタイムを使ったペアレンタルコントロールの設定方法をご紹介します。
iPadの画像35枚をつけて、誰にでもわかるように丁寧に説明してあります。
設定する項目はたくさんありますが、画像を見ながら順番よく進められるので、サクッと完了できますよ。
スクリーンタイムの設定方法
アプリケーションやウェブサイトの閲覧にどれぐらいの時間を費やしているのか確認できる機能
ホーム画面の「設定」アイコンをクリックし、スクリーンタイムを開きます。
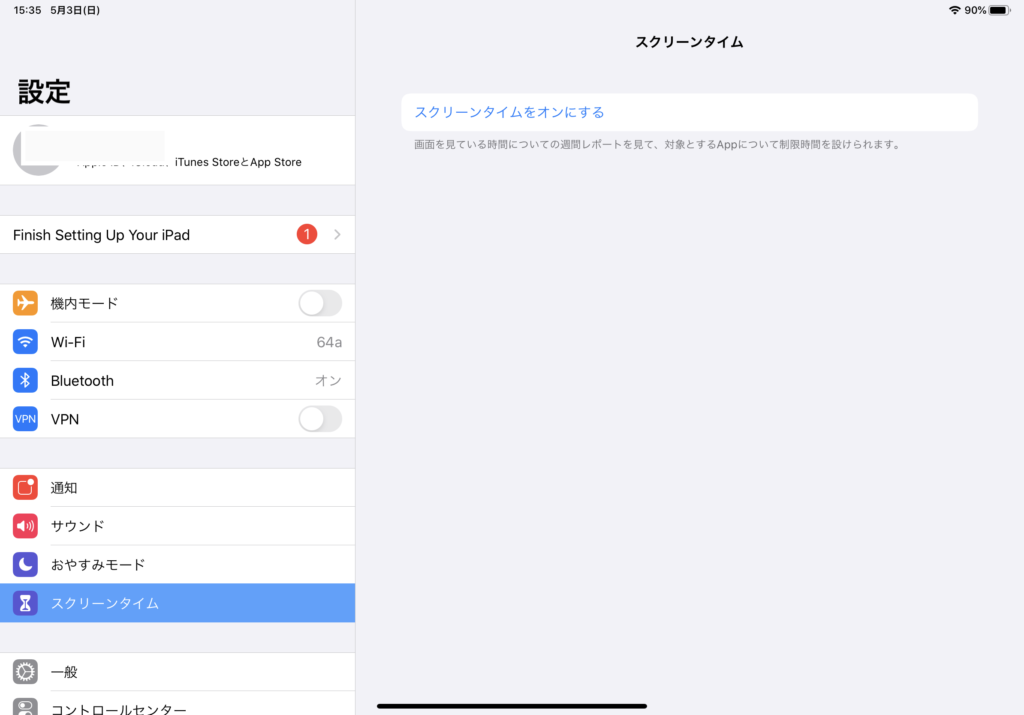
「スクリーンタイムをオンにする」をクリックします。
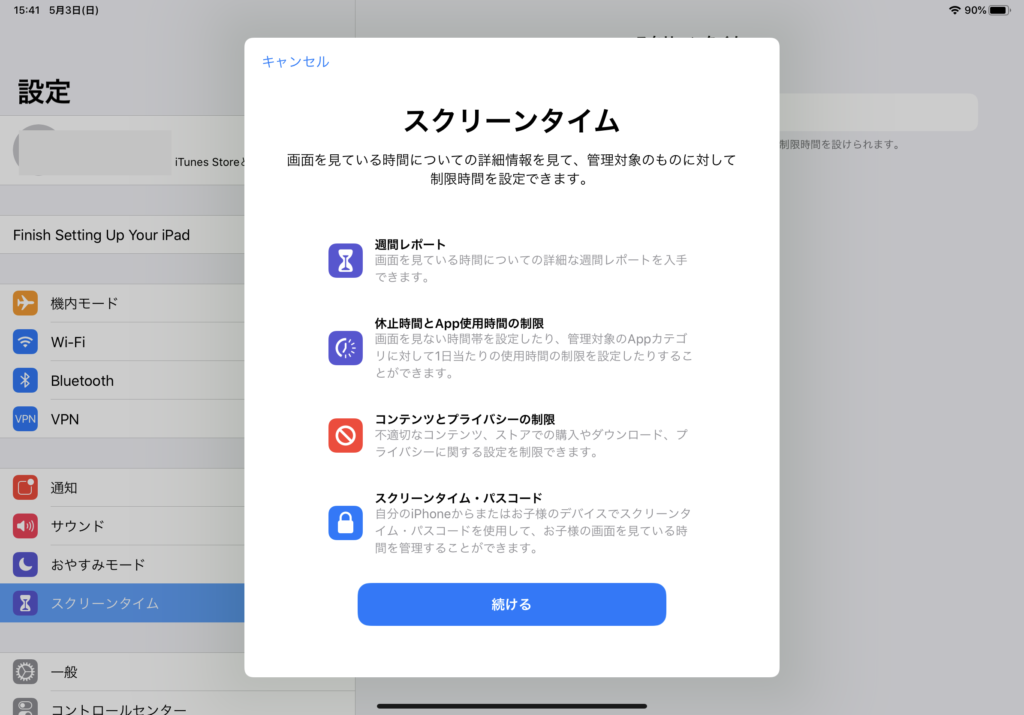
ここで、スクリーンタイムについて簡単な説明が出てきます。
「続ける」をクリックします。
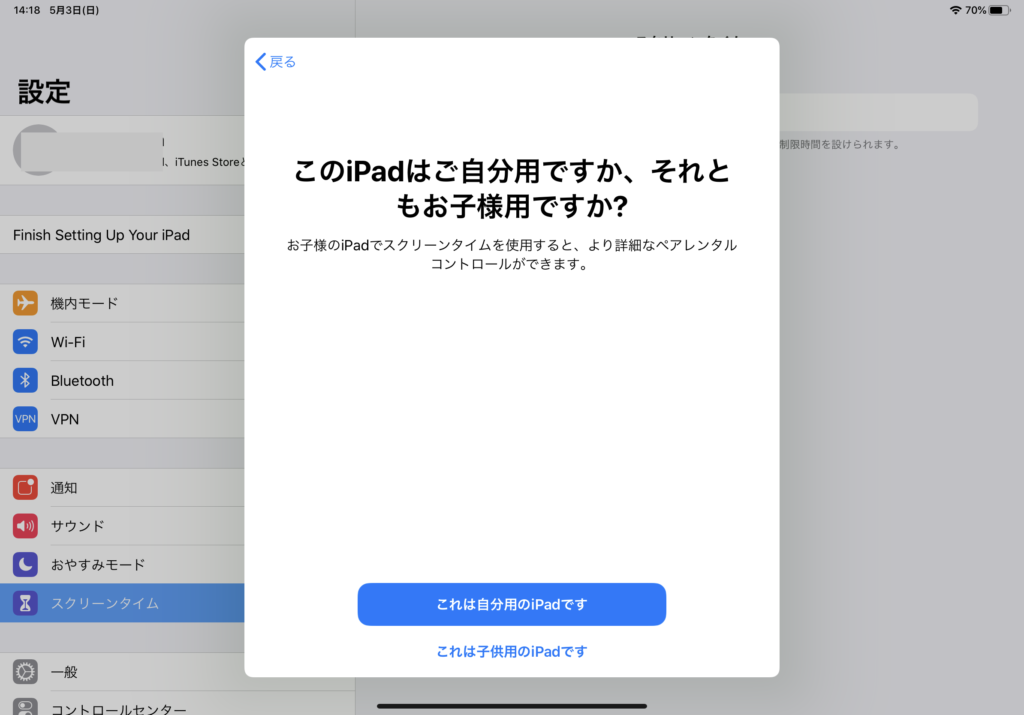
この画面で、自分用のiPadか子供用のiPadかを選択します。
今回は、「これは子供用のiPadです」をクリックします。
休止時間
この機能で、iPhone/iPadの画面が使えない時間帯を設定できます。
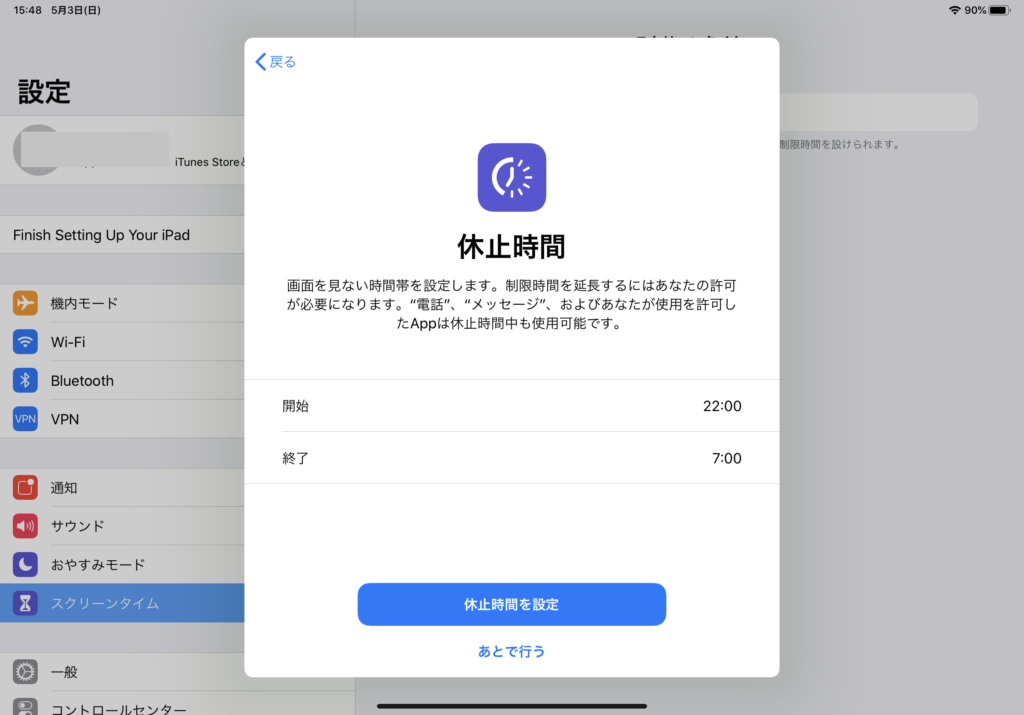
もし、子供がiPhone/iPadを使ってもいい時間を午後3時から午後7時にしたい場合、開始時間は17:00、終了時間は15:00、ということになります。
時間が決まったら、「休止時間を設定」をクリックします。
App使用時間の制限
この機能で、アプリの1日の使用時間を制限できます。
✔すべてのAppおよびカテゴリ
✔ソーシャルネットワーキング
✔ゲーム
の中から1つ選んで、使用可能時間の「設定」をクリックします。
たとえば、「すべてのAppおよびカテゴリ」で、使用時間を3時間半に制限したい場合は、このような画面になります。
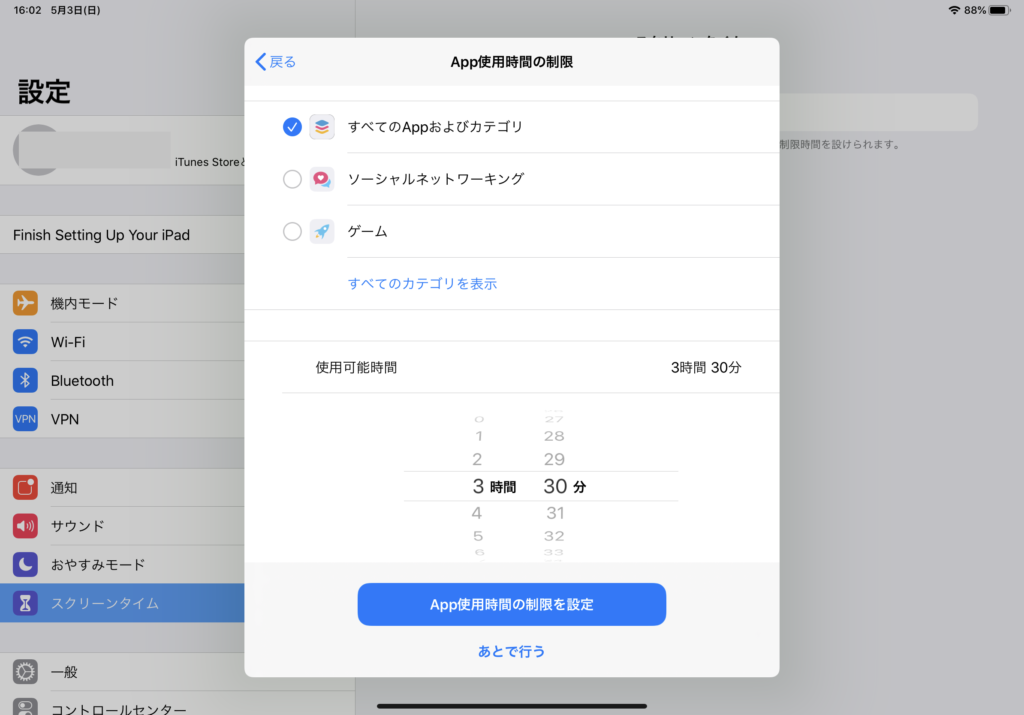
お望みの時間を設定したら、「App使用時間の制限を設定」をクリックします。
コンテンツとプライバシーの制限
ここでは、
コンテンツの制限
プライバシー設定の制限
の2つが制限できます。
この記事では、プライバシーの設定は省略します。
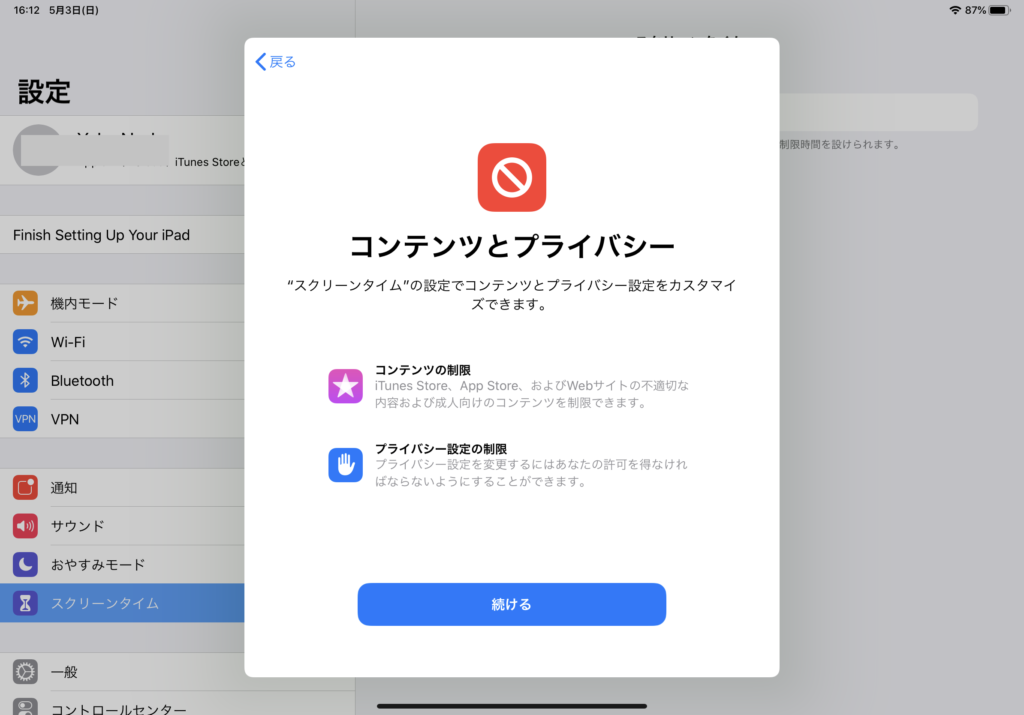
「続ける」をクリックします。
まず最初に、スクリーンタイム・パスコードを設定します。
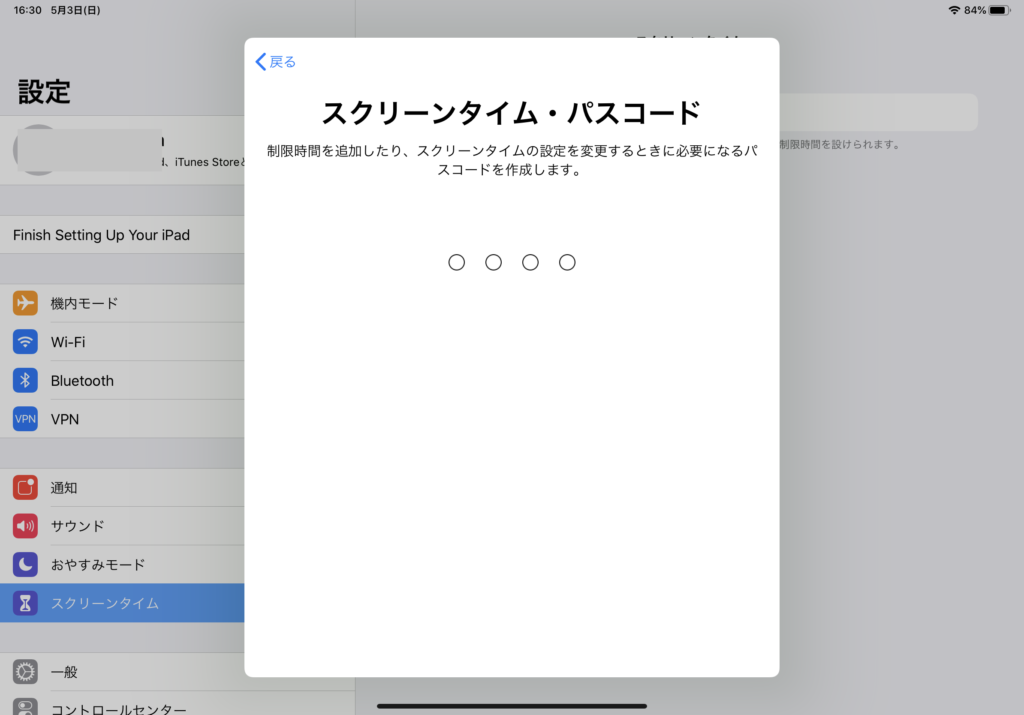
4ケタの数字を選択します。
パスコードは子供がわからないものを
電話番号や子供の誕生日などのパスコードでは、子供に簡単に解除されてしまうかもしれません。
子供がパスコードを使えるようになったら、課金し放題、有害サイトに訪問し放題にもなりかねませんので、推測できないようなものにしてくださいね。
パスコードをメモに控えておく
パスコードを忘れてしまった場合、スコードの設定時に使った Apple ID とパスワードを入力して設定しなおさなければいけません。
また、パスコードをリセットできなかった場合、Appleサポートに連絡して手続きしなければいけないため、とても面倒です。
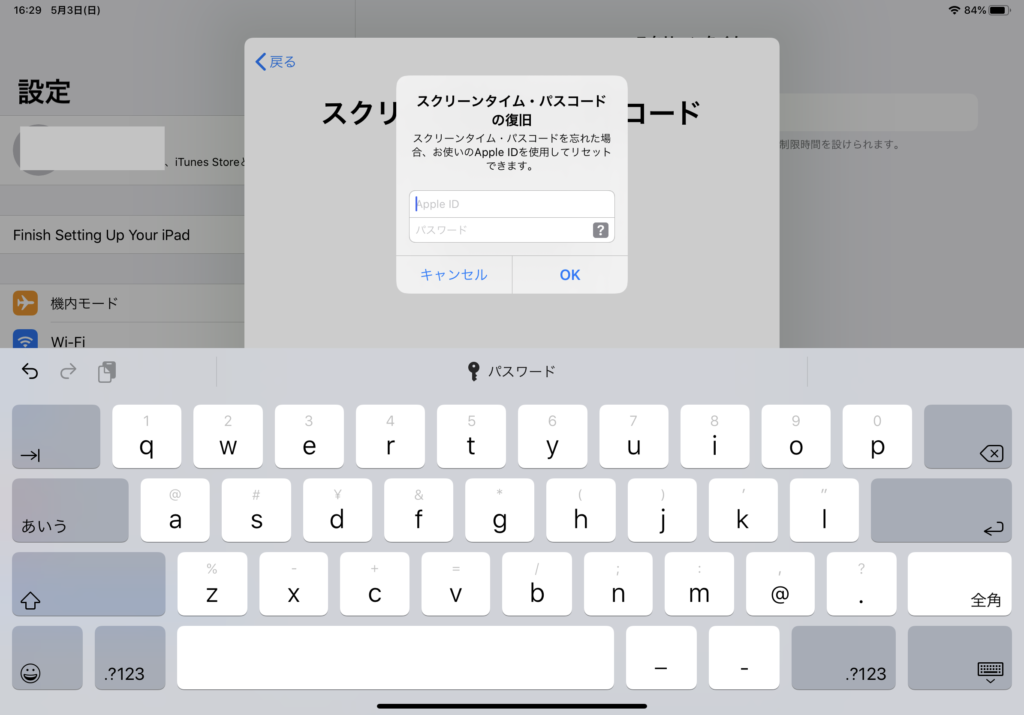
使用しているApple IDとパスワードを入れ、「OK」をクリックします。
ここでApple IDとパスワードを入れなくても、パスコードは使用できます。
しかし、パスコードを忘れてリセットしたくなってもできない、という問題が発生するので、ぜひ設定しておいてください。
iTuneおよびApp Storeでの購入
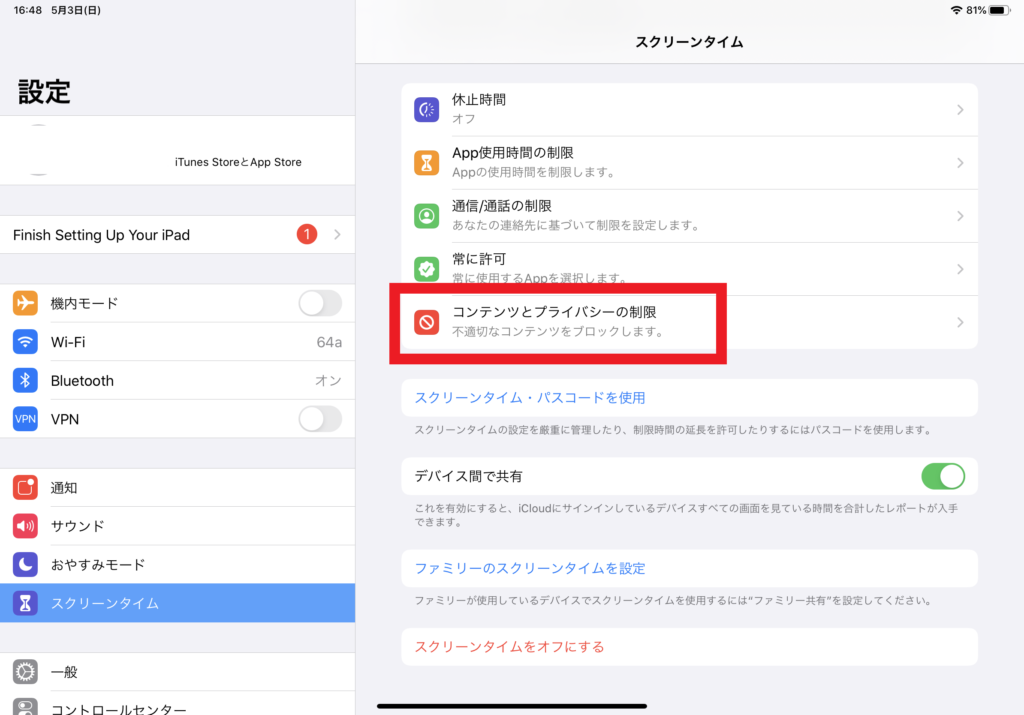
赤色の四角で囲われている「コンテンツとプライバシーの制限」をクリックします。
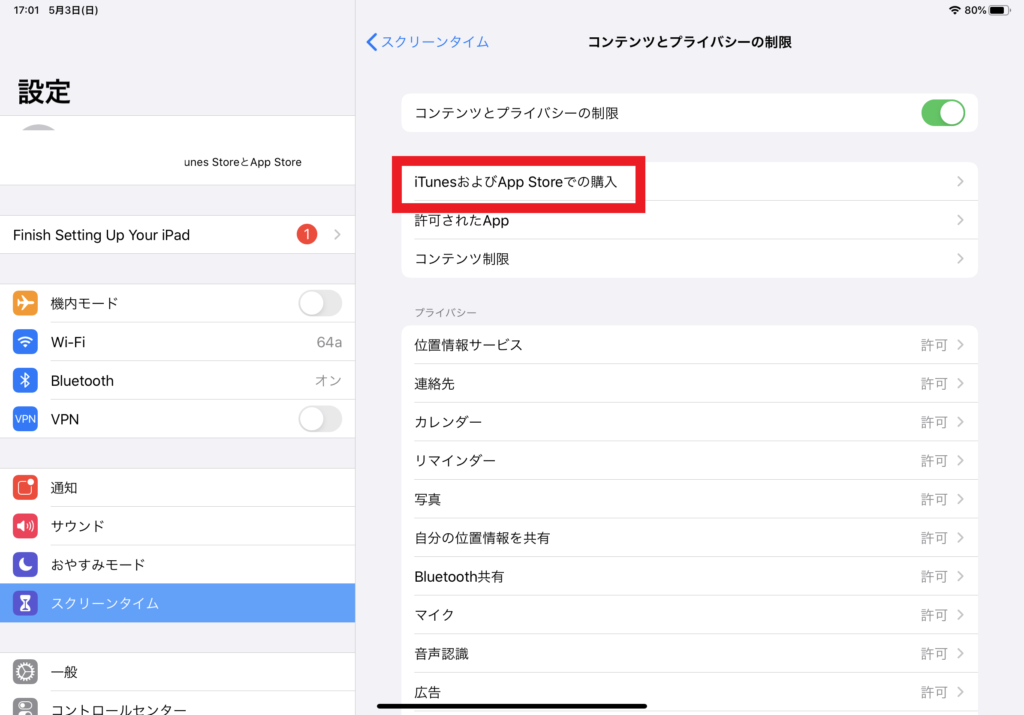
「iTuneおよびApp Storeでの購入」で、iTuneやApp Storeで勝手にダウンロードされたり、課金されたりしないように制限します。
「iTuneおよびApp Storeでの購入」をクリックします。
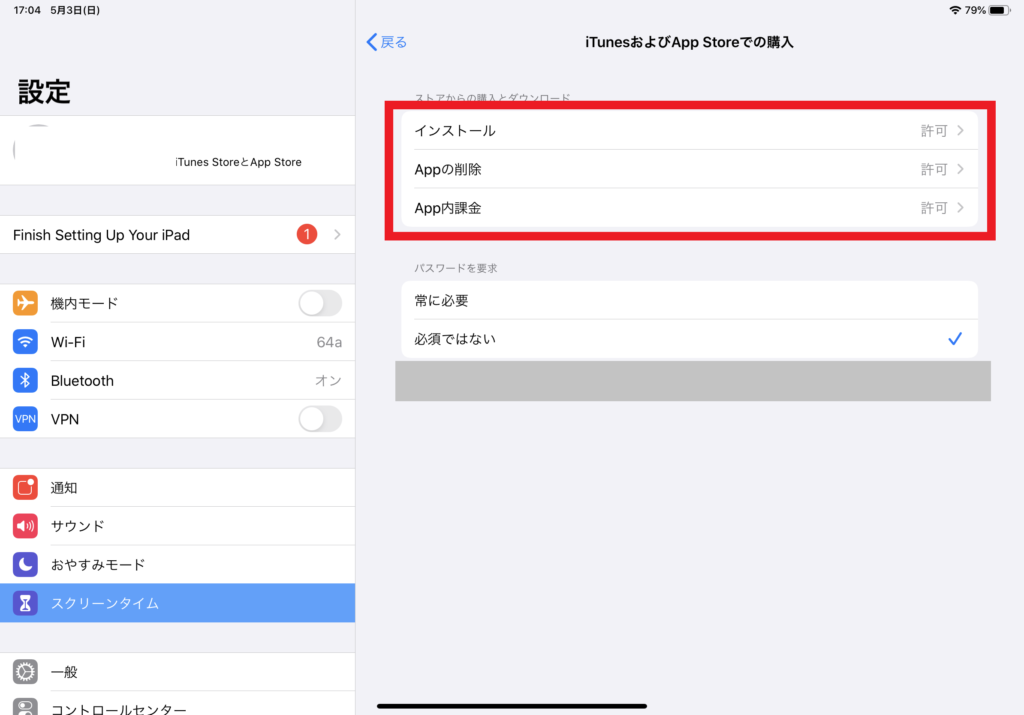
「ストアからの購入とダウンロード」のカテゴリーには、
インストール
Appの削除
App内課金
の3つがあります。
初期設定ではすべてが「許可」になっているので、変更します。
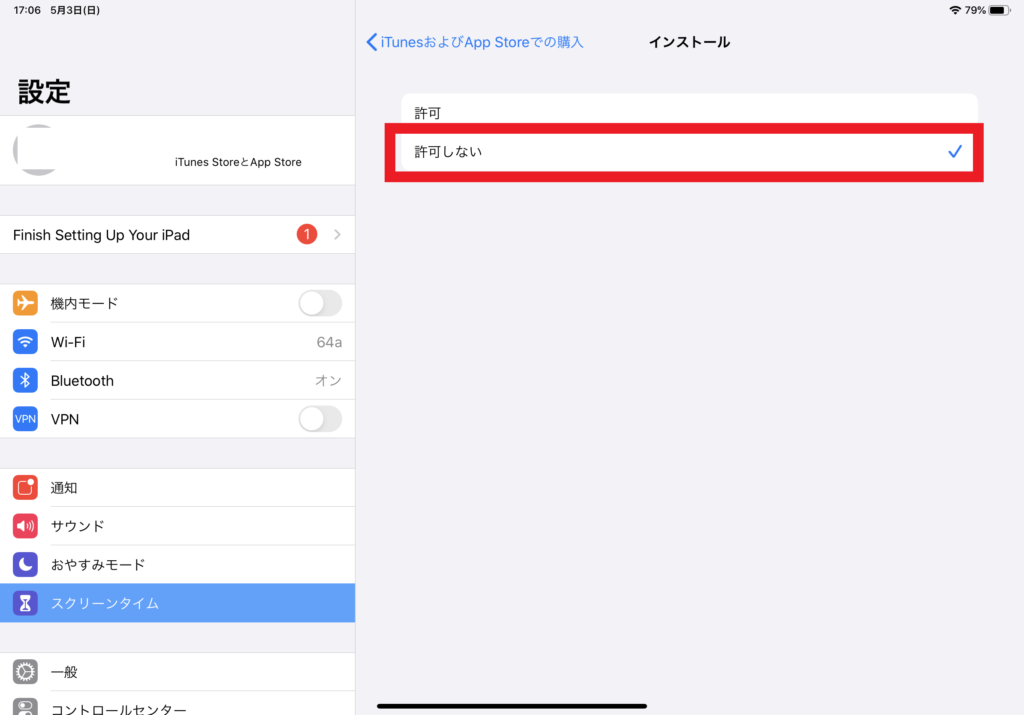
開いた画面で、「許可」から「許可しない」に変更します。
これを3カテゴリーとも繰り返します。
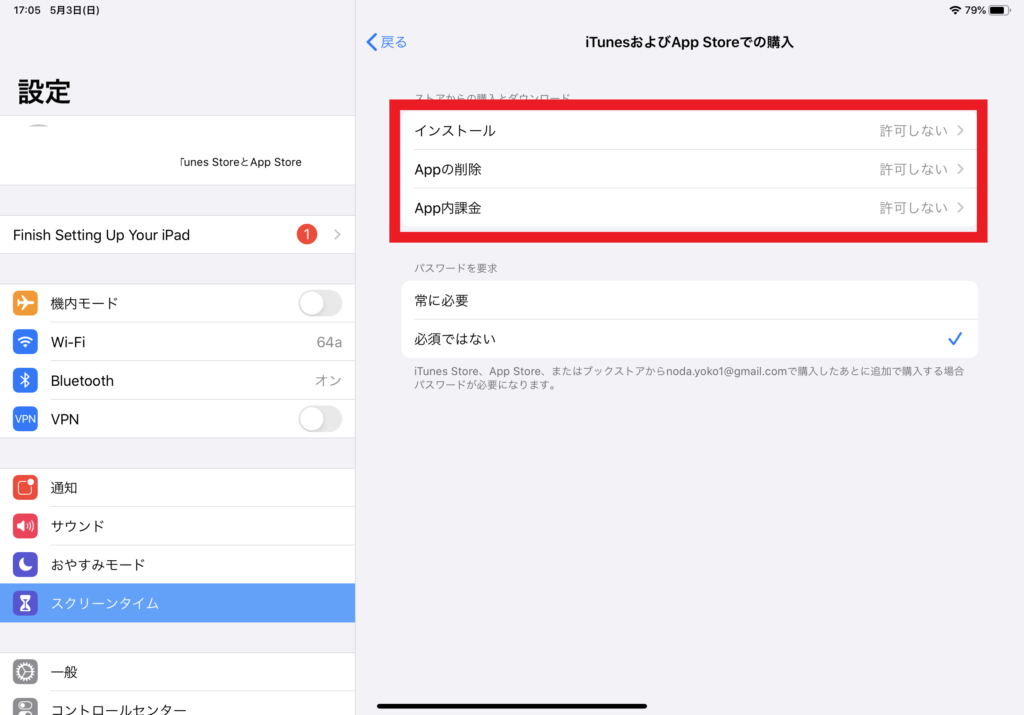
これで、3カテゴリーとも「許可しない」に変更されました。
許可されたApp
ここでは、子供が使ってもいいアプリを選択します。
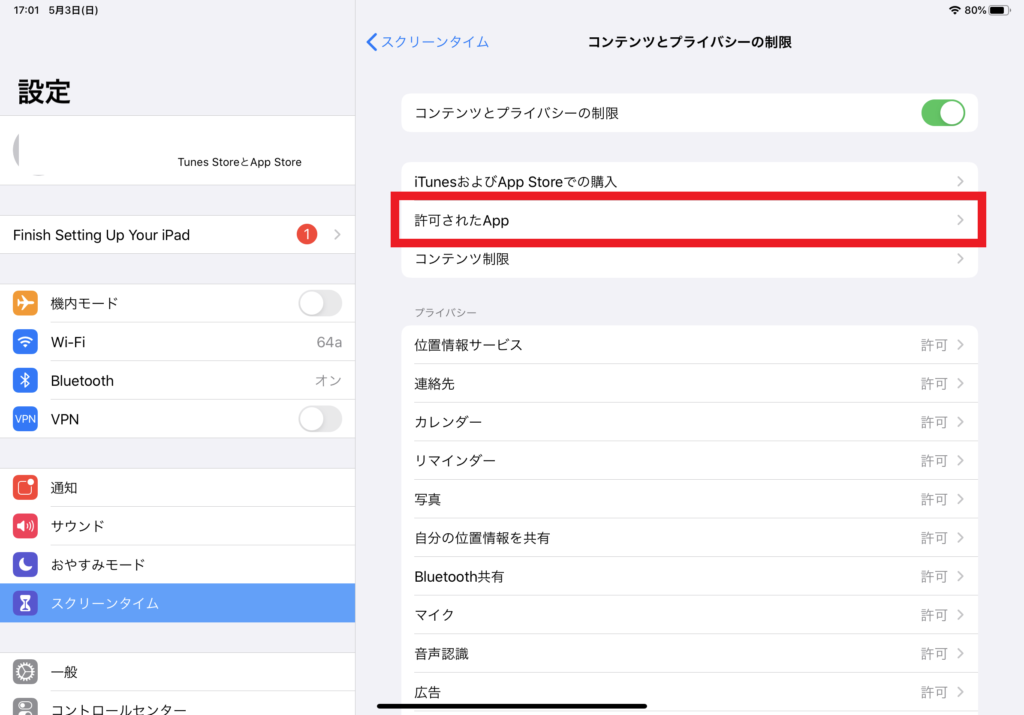
「許可されたApp」をクリックします。
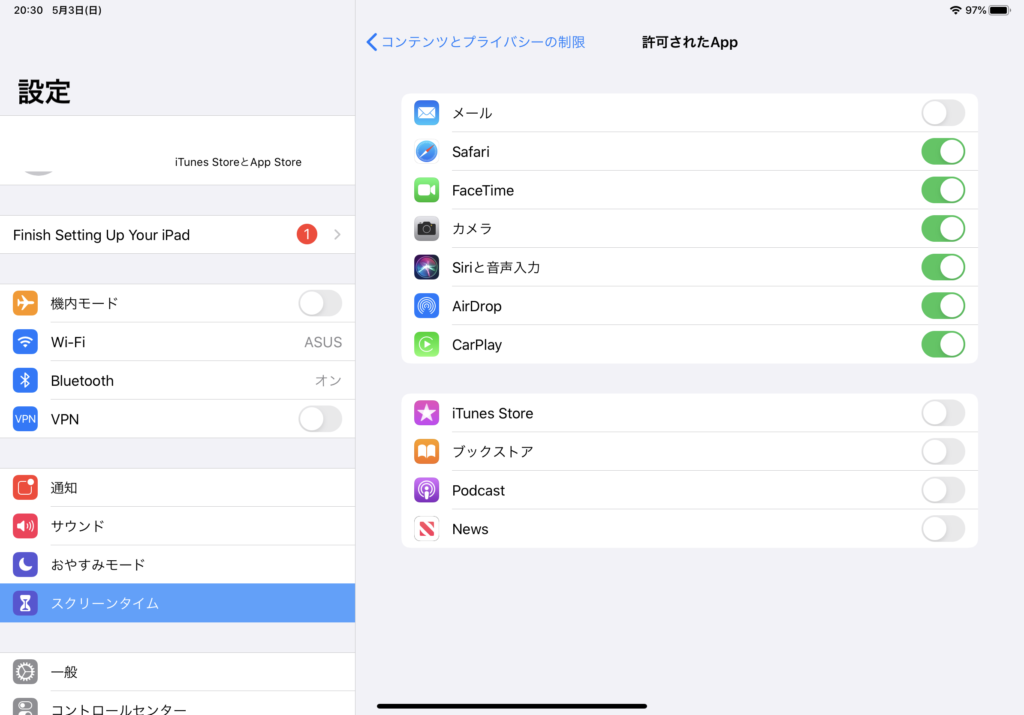
「許可されたApp」内に、アプリ項目が表示されます。
子供が使ってもいいアプリを緑色にします。
コンテンツ制限
アプリのコンテンツ制限の設定を行うことで、対象年齢外のアプリの利用やインストールを制限することができます。
対象年齢外のアプリがインストール済の場合、アイコンが非表示になります。
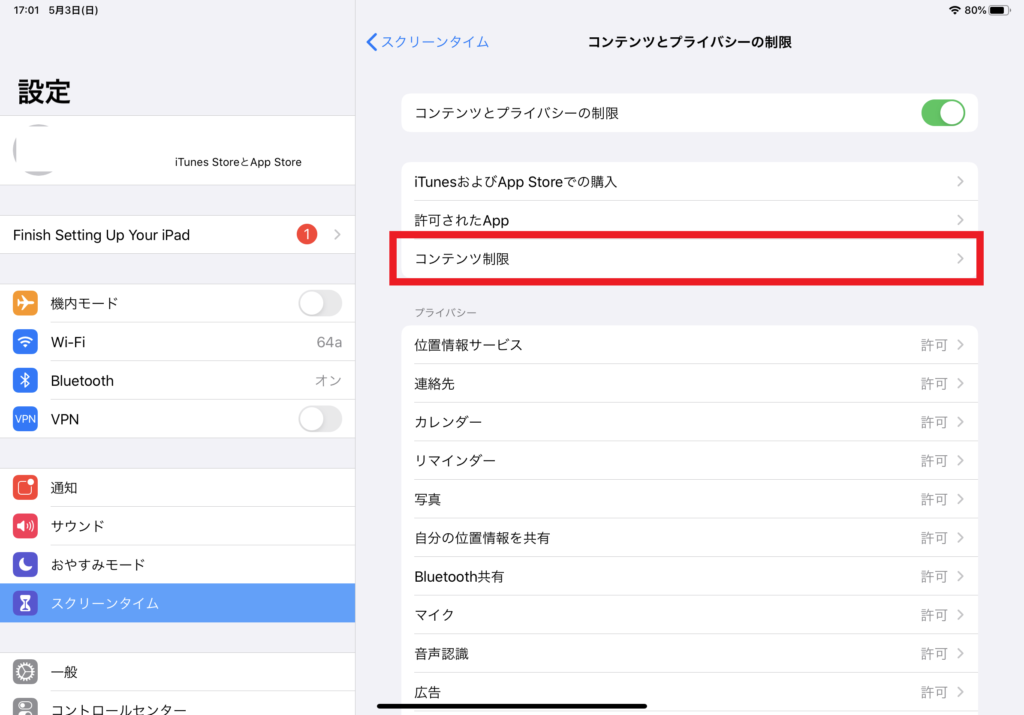
「コンテンツ制限」をクリックします。
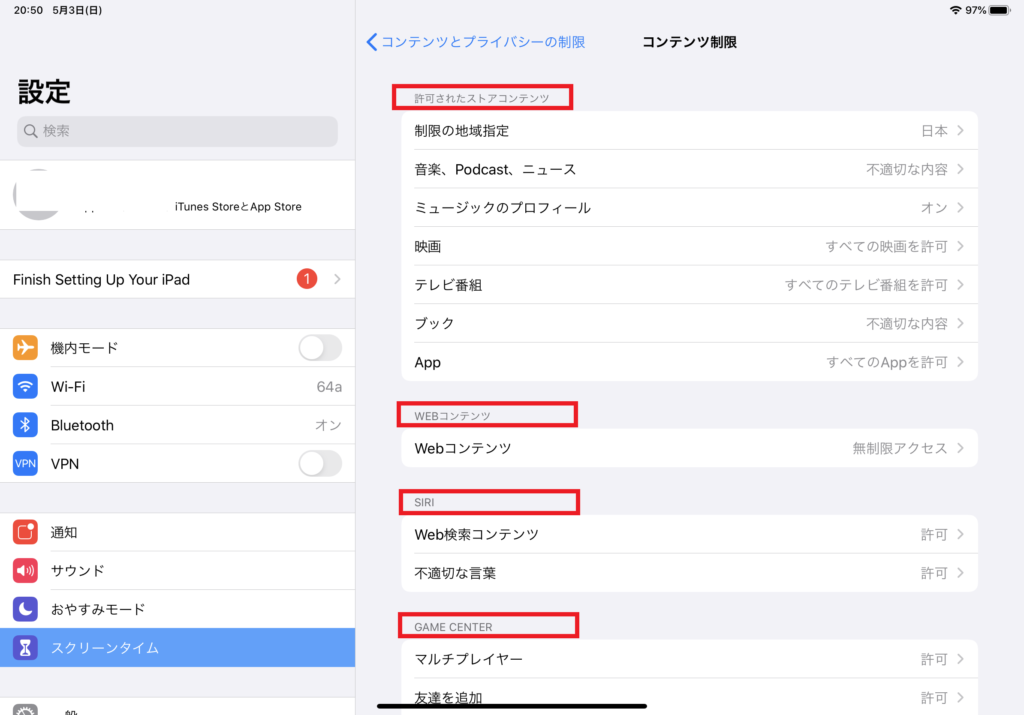
コンテンツ制限では、
許可されたストアコンテンツ
WEBコンテンツ
SIRI
GAME CENTER
の4つのカテゴリーに分かれています。
許可されたストアコンテンツ
1番上の「許可されたストアコンテンツ」には、7つのカテゴリーがあります。
- 制限の地域指定:このセクションで国や地域を選択すると、その地域に適したコンテンツレートが自動的に適用
- 音楽、Podcast、ニュース:不適切な表現を含んだ音楽、ミュージックビデオ、Podcast、ニュースの再生を禁止
- ミュージックのプロフィールと投稿:自分が聴いている曲を友達と共有したり、友達が聴いている曲を見たりできないように制限
- 映画:特定のレートの映画を禁止
- テレビ番組:特定のレートのテレビ番組を禁止
- ブック:特定のレートのコンテンツを禁止
- App:特定のレートの App を禁止
子供にiPadを使わせるとき、特に気になるカテゴリーは、「映画」、「テレビ番組」、「App」ではないでしょうか。
ここから、この3つの設定していきましょう。
映画
「映画」のカテゴリーでは、レイティングの選択ができます。
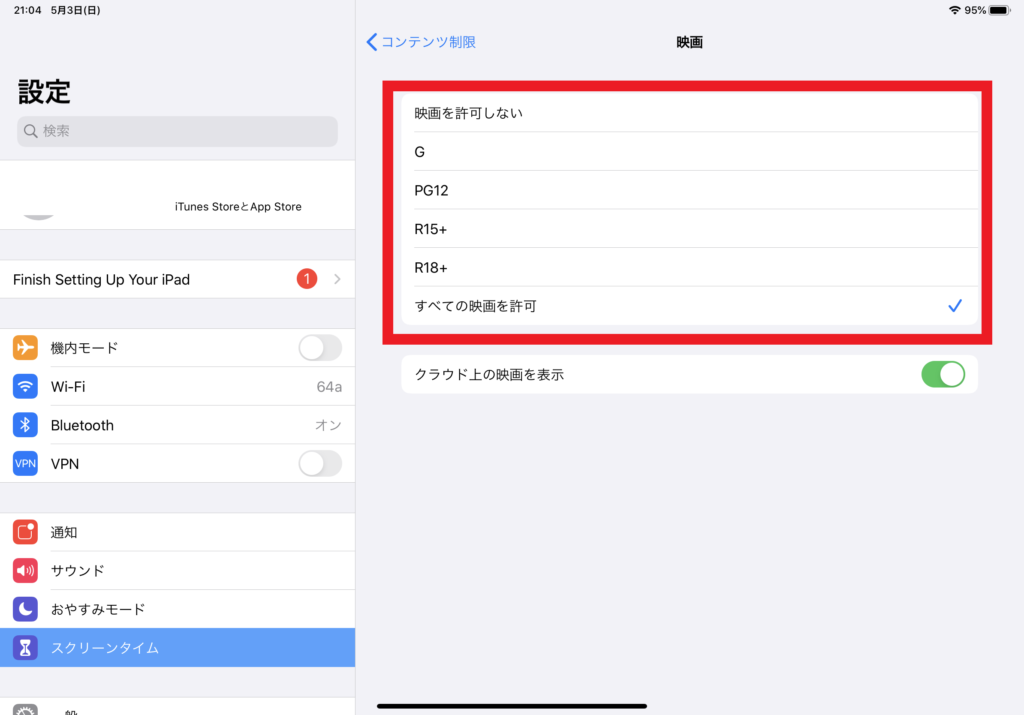
どれにすればいいのかわからない場合は、下のレイティング説明を参考にしてください。
G:誰でも鑑賞可能
PG12:小学生以下の子供が視聴する際、保護者の助言・指導が必要
R15+:15歳未満の鑑賞が禁止
R18+:18歳未満の鑑賞が禁止
テレビ番組
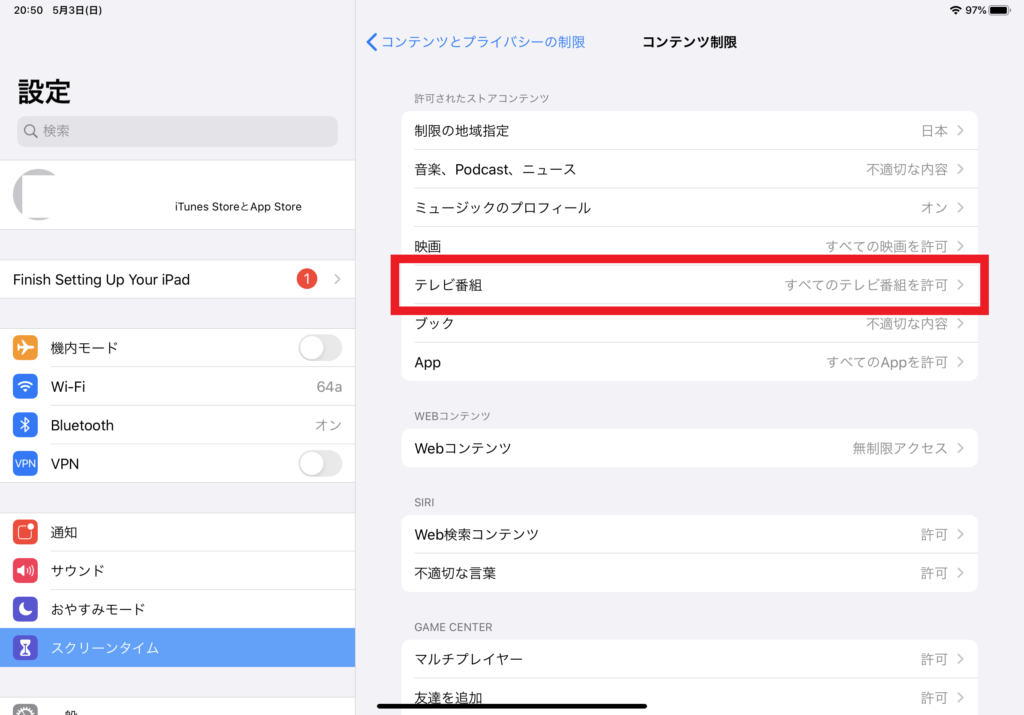
初期設定では「すべてのテレビ番組を許可」になっています。
変更するために、「テレビ番組」をクリックします。
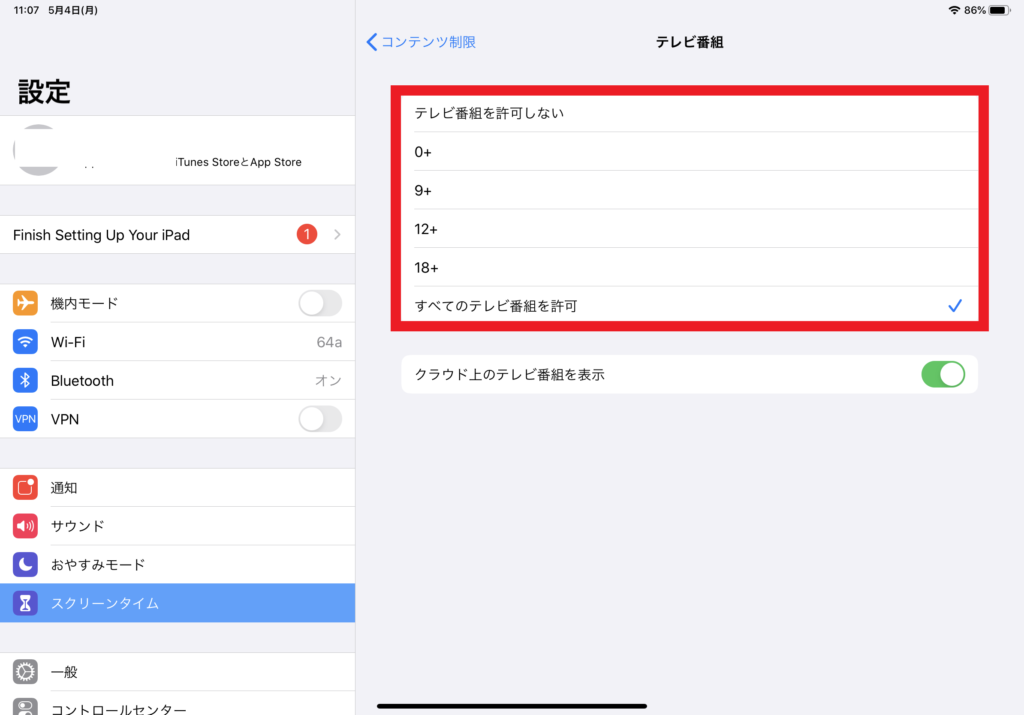
子供の年齢に合うものを選んで、✔マークを入れます。
App
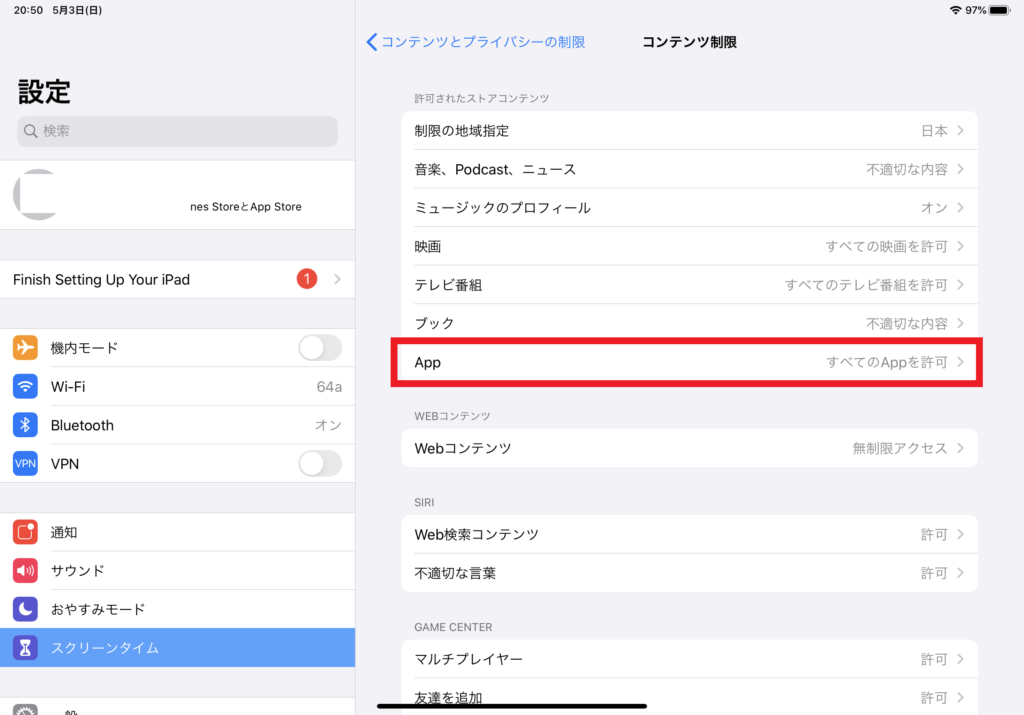
初期設定では「すべてのAppを許可」になっています。
変更するために、「App」をクリックします。
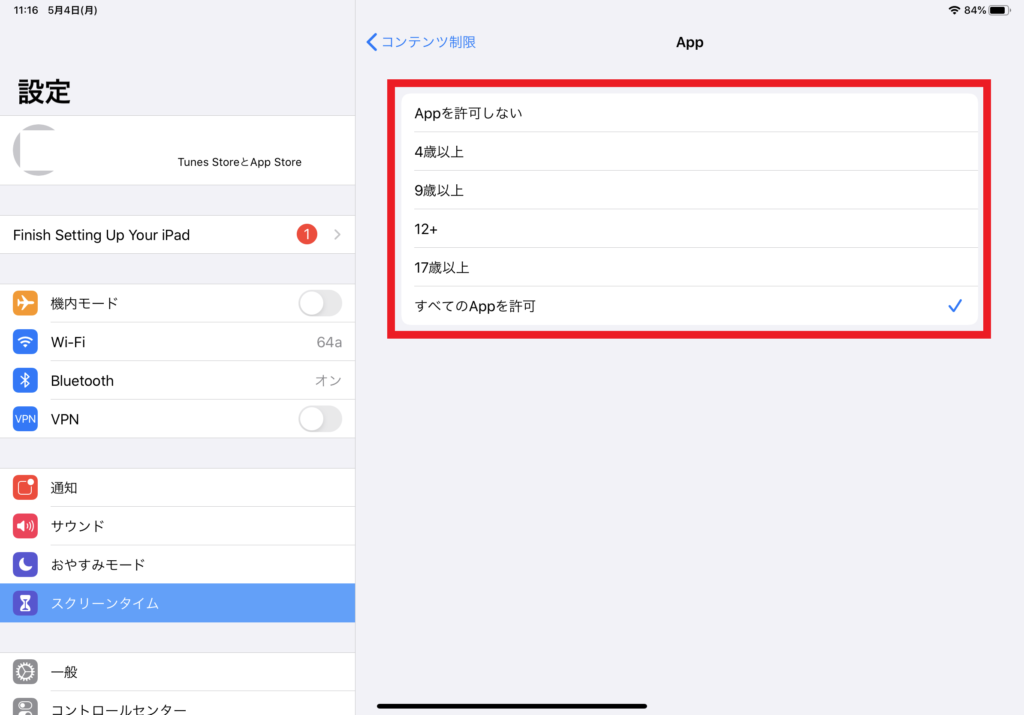
子供の年齢に合うものを選んで、✔マークを入れます。
WEBコンテンツ
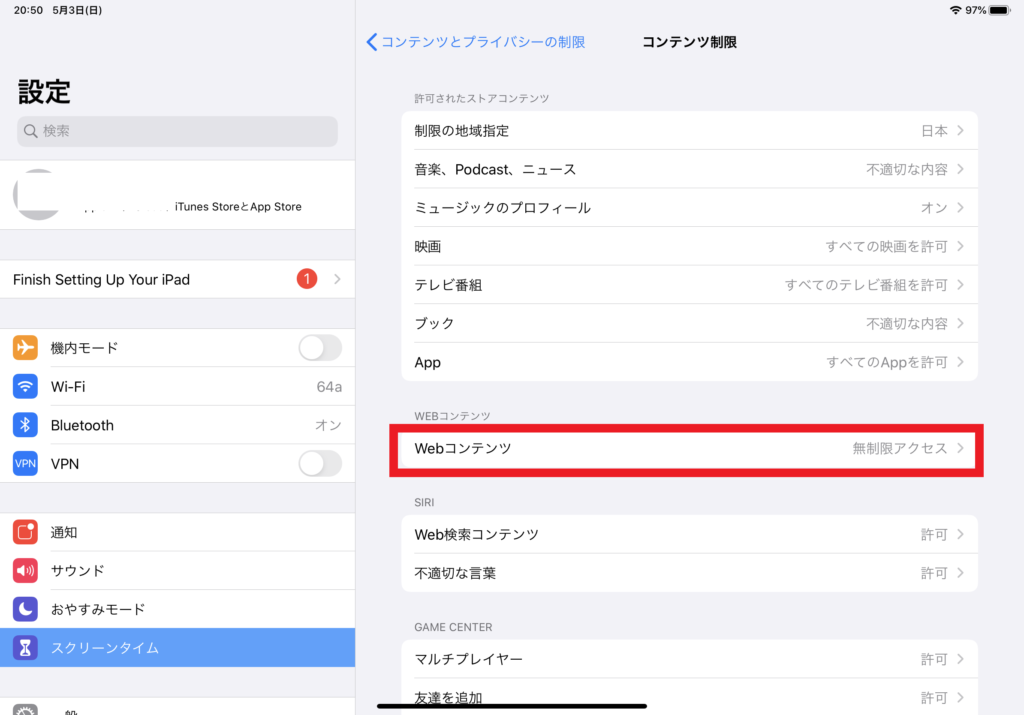
初期設定では「無制限アクセス」になっています。
変更するために、「Webコンテンツ」をクリックします。
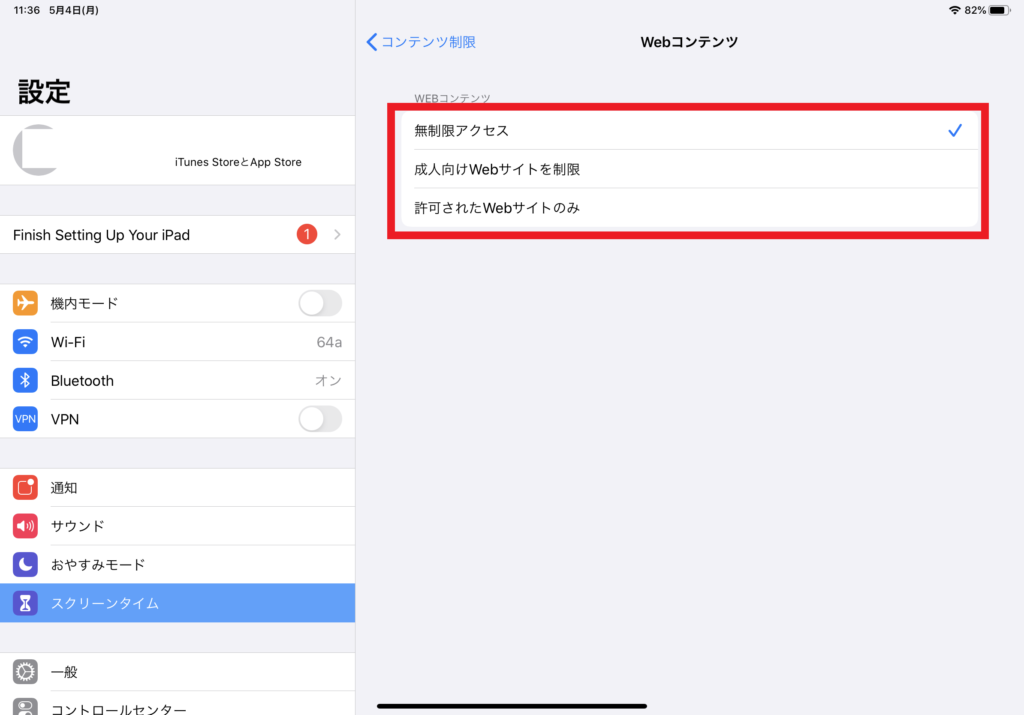
ゆるめに制限するのであれば、「成人向けWebサイトを制限」を選択
年齢の低い子供に使わせるのであれば、「許可されたWebサイトのみ」を選択
SIRI
「SIRIの制限なんか必要なの?」
そう思う人は多いのでは。
私の子供2人ともが、SIRIの使い方を教えてもいないのに、いつの間にか自由自在に使いこなせるようになっていました。
子供の適応能力は、良くも悪くも想像以上です。
SIRIにはインターネット検索機能も含まれていているので、一部制限をかけておいたほうが無難です。
Web検索コンテンツ
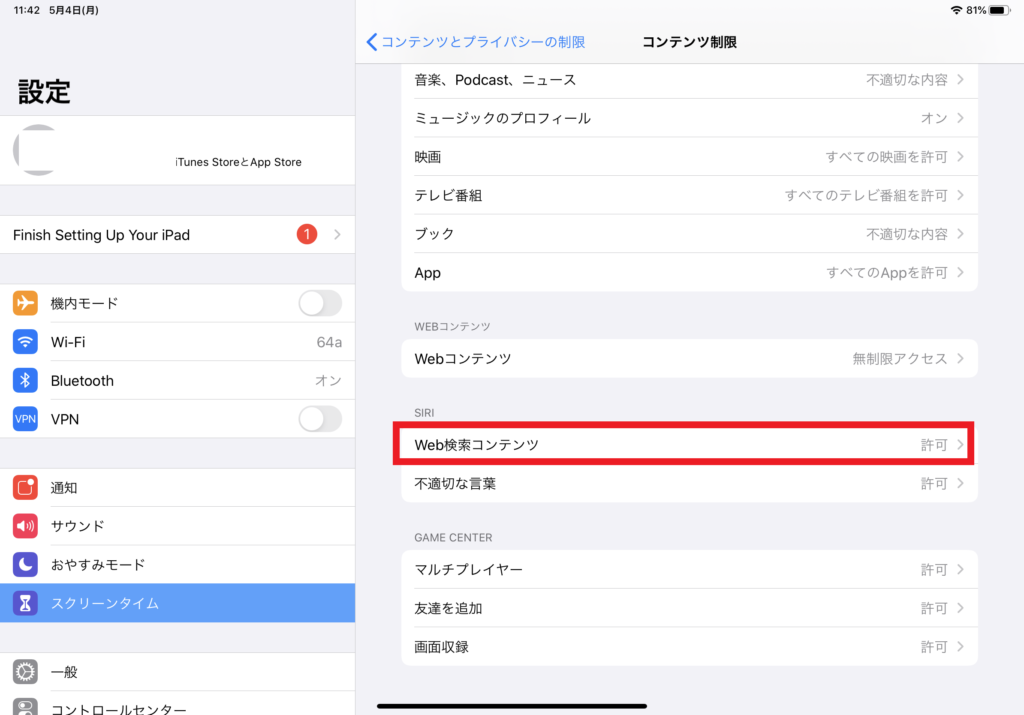
まず、SIRIカテゴリーの「Web検索コンテンツ」をクリックします。
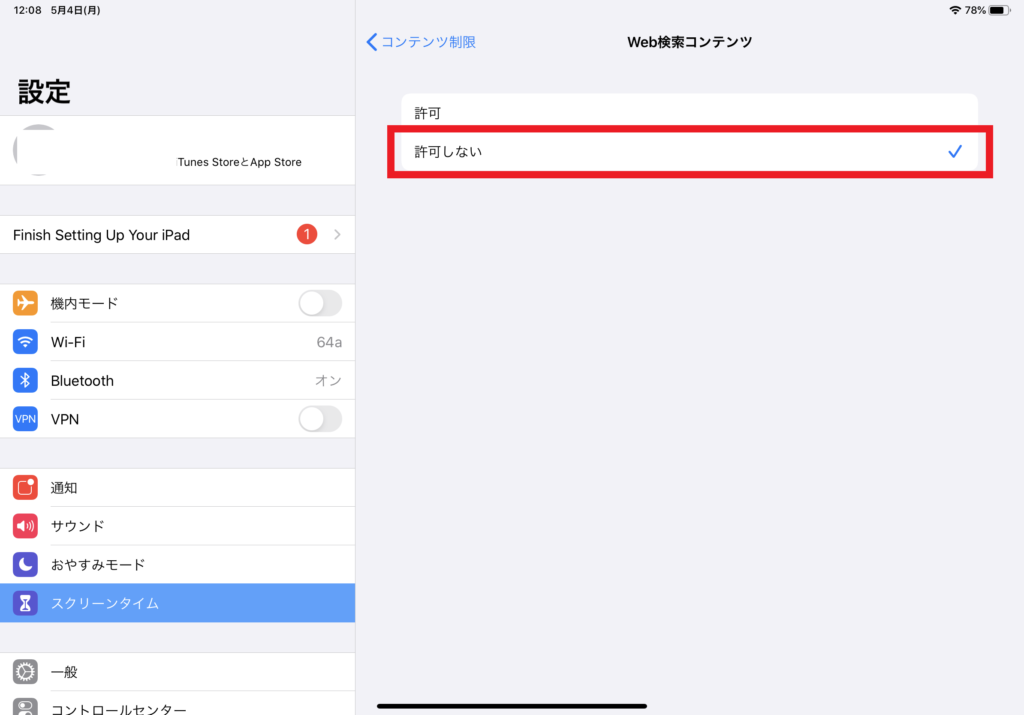
「許可しない」に✔マークを入れます。
不適切な言葉
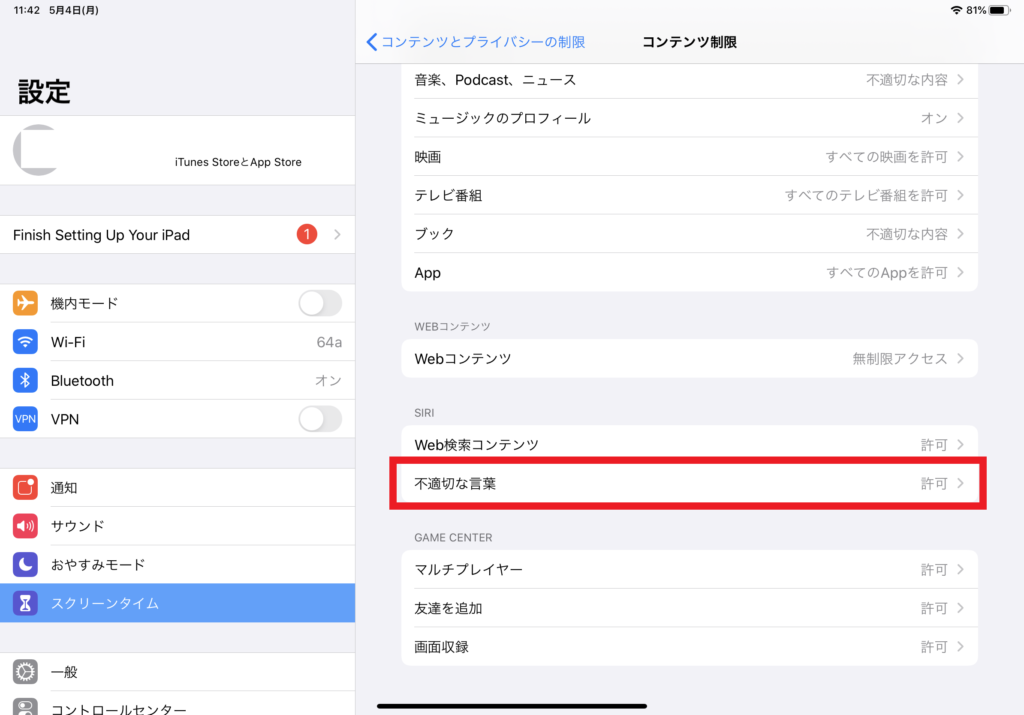
SIRIカテゴリーの「不適切な言葉」をクリックします。
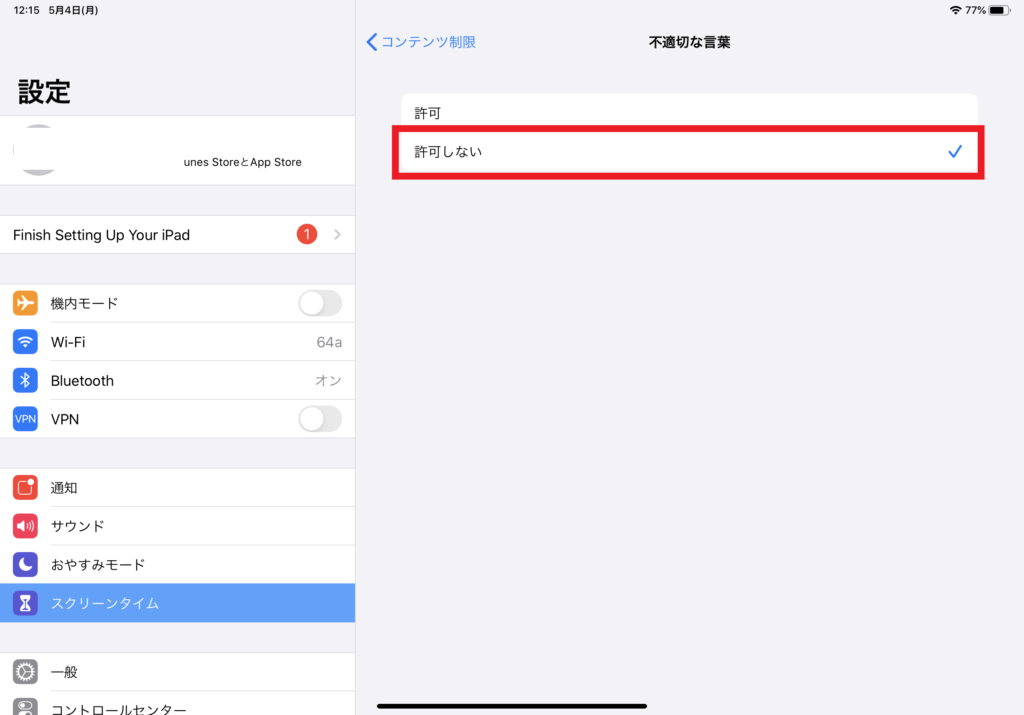
上と同様、「許可しない」に✔マークを入れます。
GAME CENTER
ここでは、子供の大好きなゲームの機能を制限できます。
- マルチプレイヤー:マルチプレイヤーゲームをプレイできないようにする
- 友達を追加:友達を Game Center に追加できないようにする
- 画面収録:画面や音声の収録機能を使えないようにする
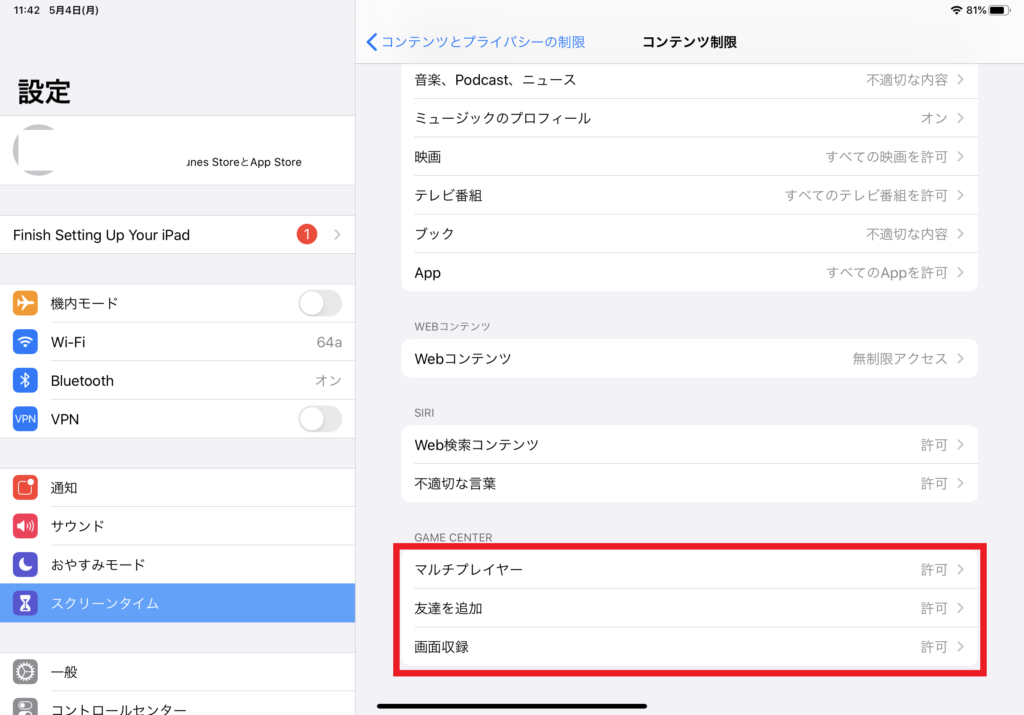
初期設定では「許可」になっています。
変更するために、それぞれのカテゴリーをクリックします。
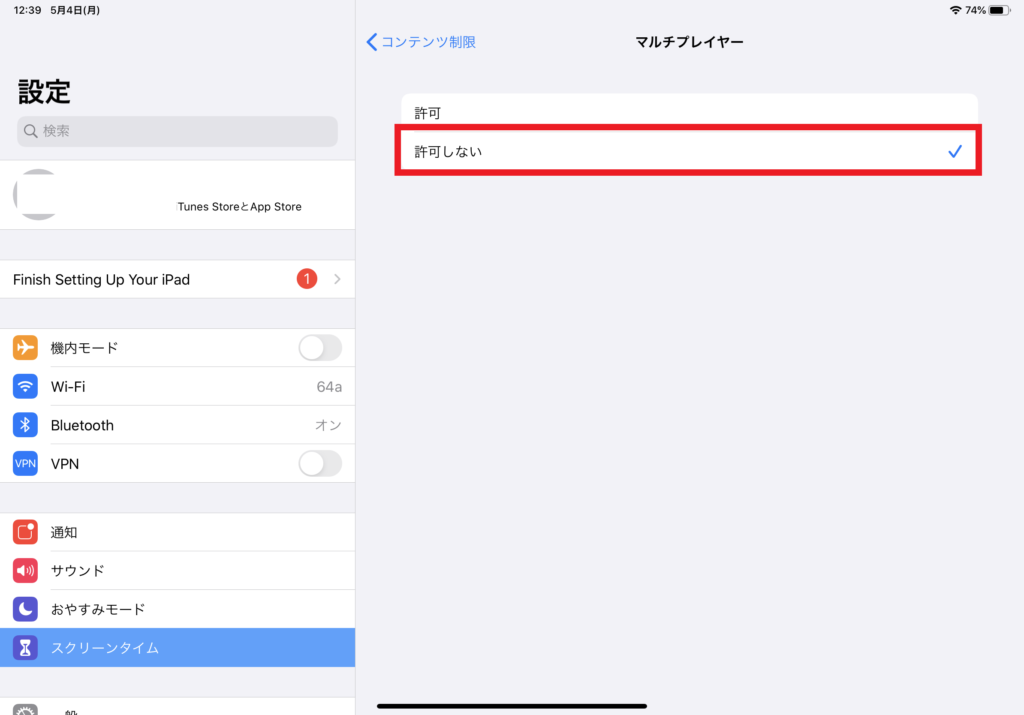
子供に許可を与えないカテゴリーの、「許可しない」に✔マークを入れます。
この記事ではプライバシーの設定は省略しましたが、もし制限したい項目があるようでしたら、上と同じように進めていけば簡単に設定できます。
スクリーンタイムで、デバイスを使用状況をチェック
スクリーンタイムで制限はかけたものの、子供がiPhoneやiPadを、どんなアプリを使って、どれくらいの時間を費やしたのかも、知りたいですよね?
その方法もご紹介しましょう。
スクリーンタイムを選択します。
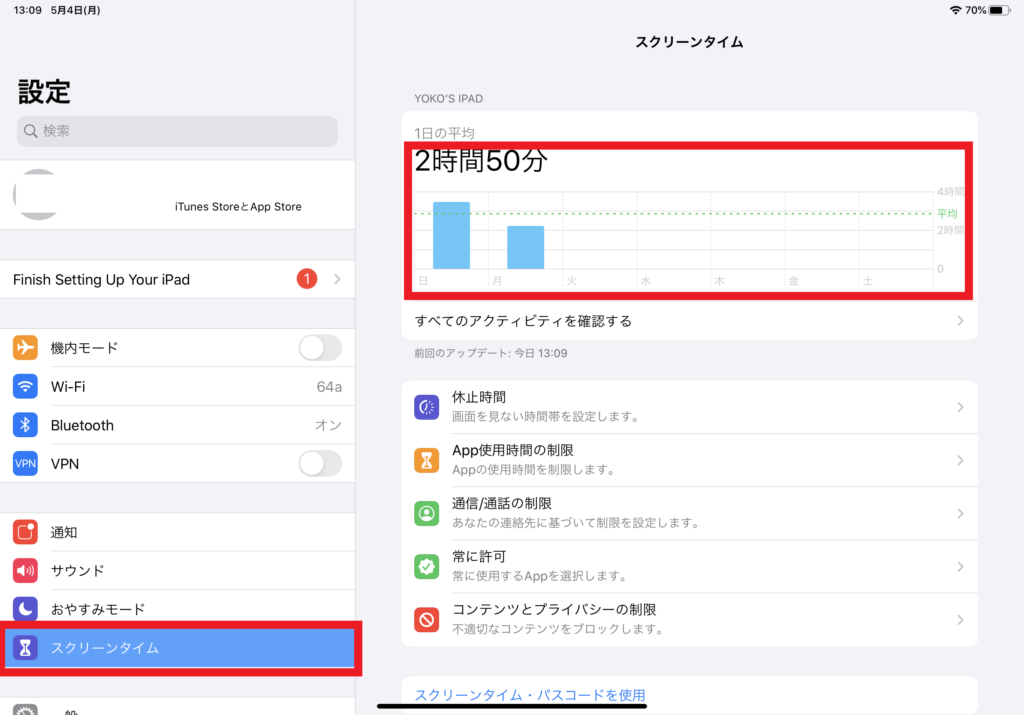
ここで、使用した時間が確認できます。
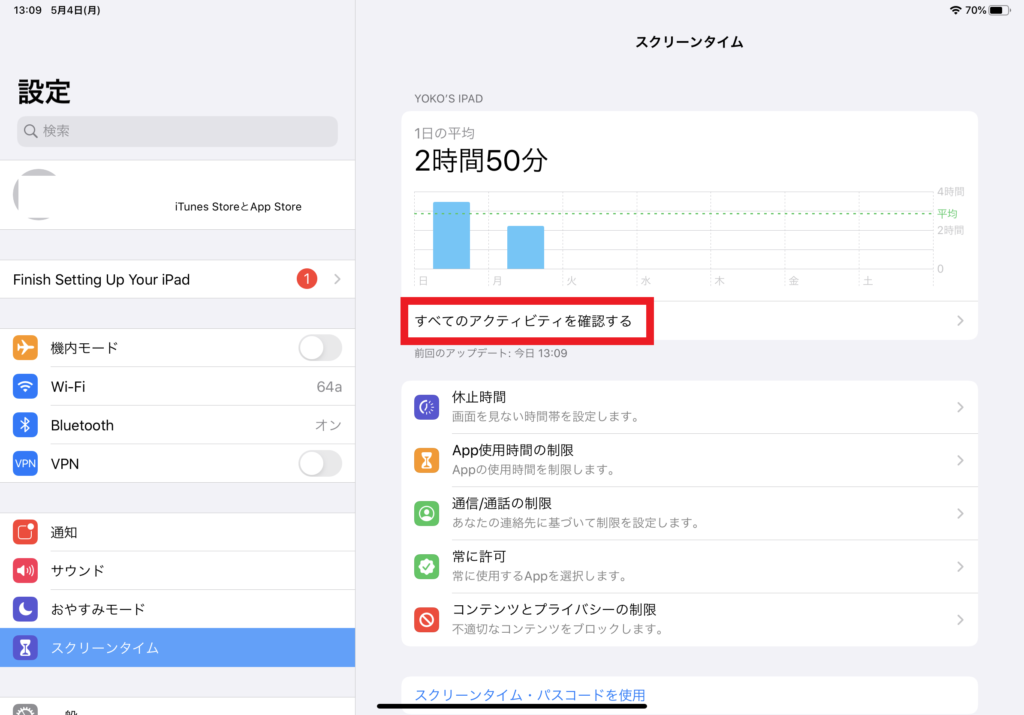
もっと詳しく知りたい場合は、「すべてのアクティビティを確認する」をクリックします。
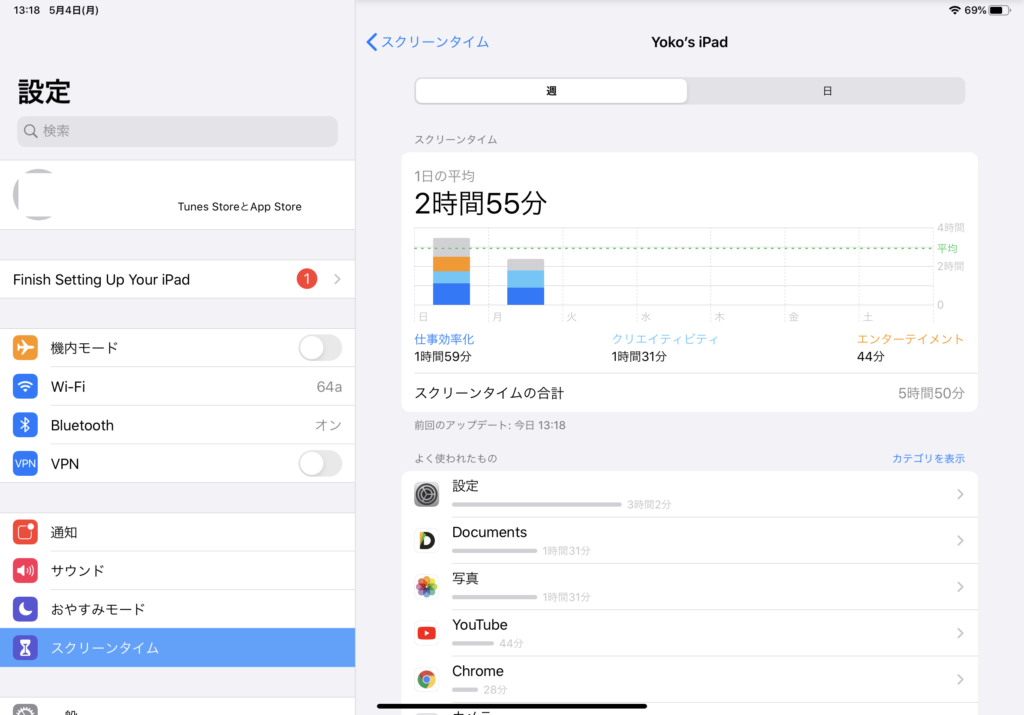
ここでは、1週間の、あるいは1日のデバイスの使用時間や、よく使われるアプリそれぞれを使用時間が確認できたり、
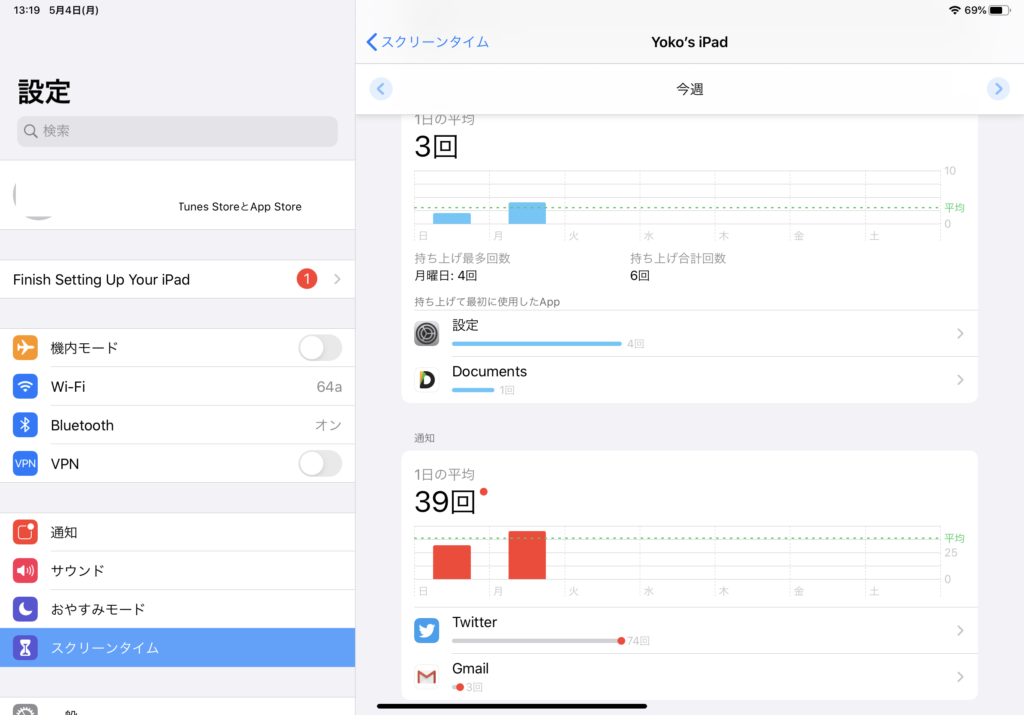
「デバイスを手に取り画面が点灯した回数」を記録した持ち上げ回数や、Twitter、Gmailの使用回数などを確かめることができます。
ぜひこの機能を活用して、ペアレンタルコントロールを強化してください。